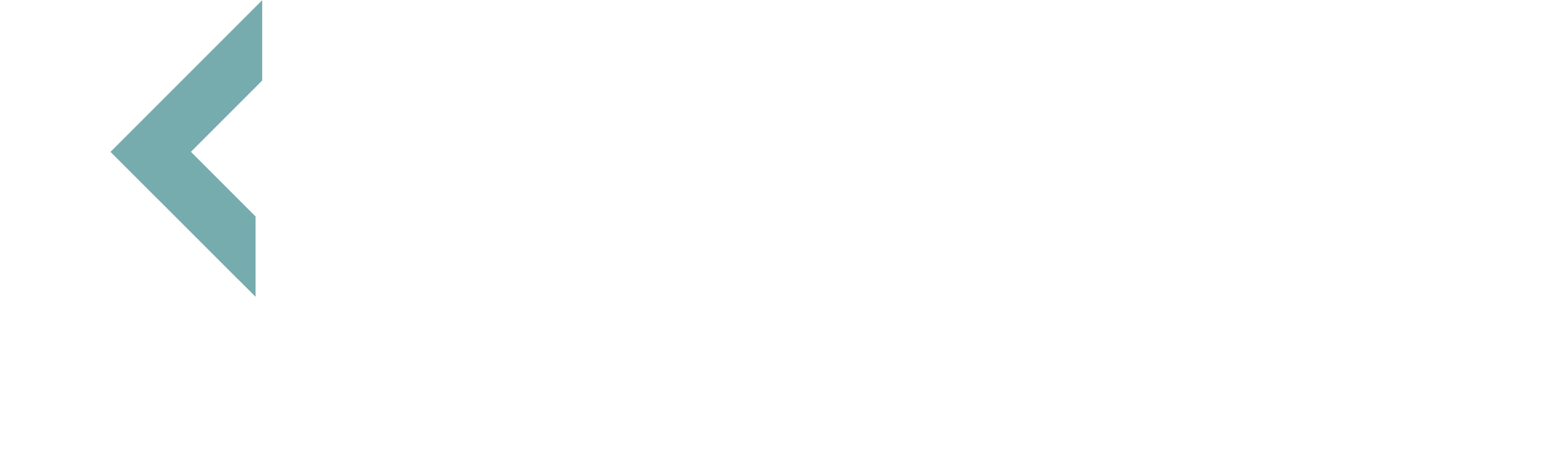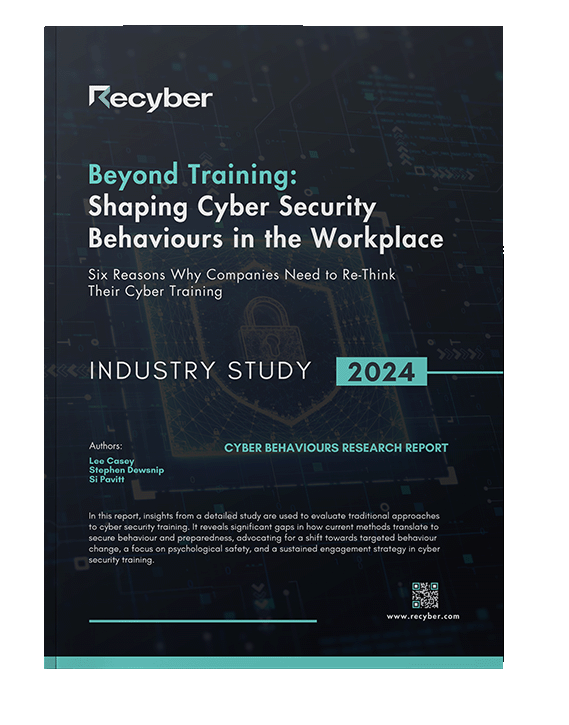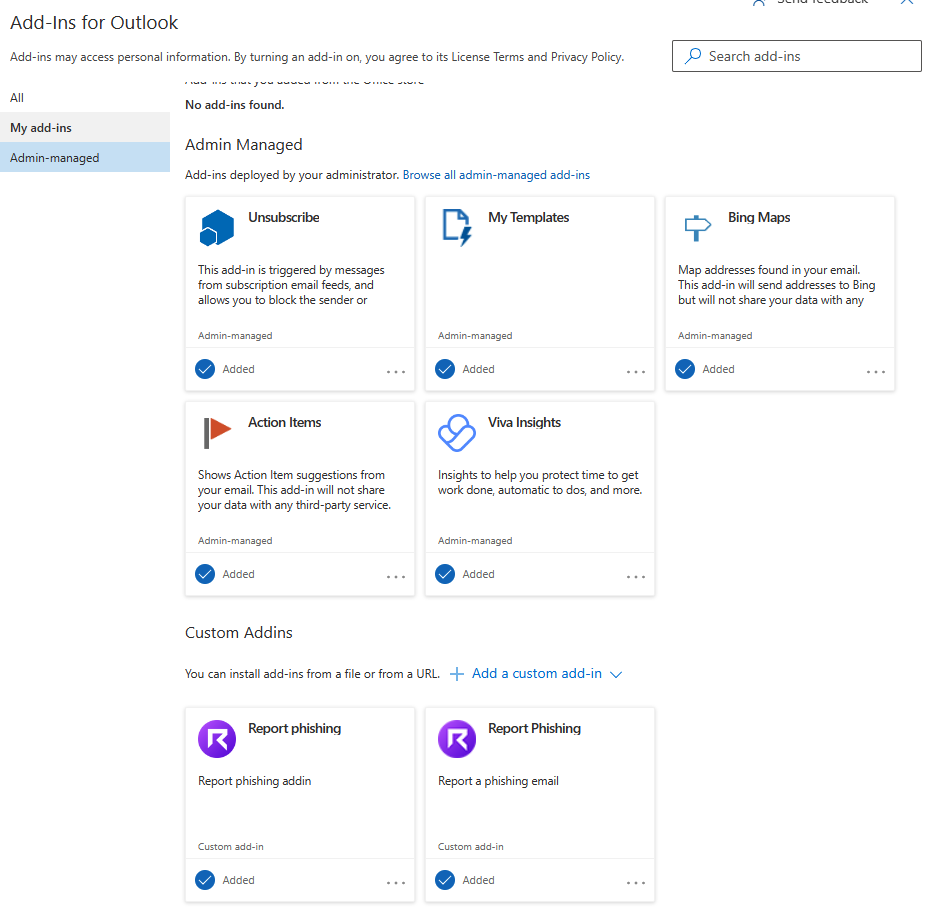Republic for Directors – Cyber Governance Code of Practice
Recyber Empowers Directors Navigate the UK’s Cyber Governance Code of Practice with Confidence The UK’s Cyber Governance Code of Practice, introduced on 8th April 2025, emphasises the pivotal role of